All-in-One WP Migrationでインポートしたらログインできなくなった
本マニュアルについて
本マニュアルを当サイトのお仕事以外で使用することは厳禁となります。
本コンテンツは非常に秘匿性・希少性・独自性の高いノウハウで構成されています。それゆえ、情報流出のリスクを減らすため、本コンテンツを直接または間接的に外部共有することを固く禁止させて頂きます。
万が一、「当サイトに関係のない外部へ、無断かつ意図的な共有」が確認出来た場合、コンテンツ共有費として「無断で情報を共有したと認められる人数 × 100万円」をお支払い頂きます。
なお、ネット掲示板やSNS等、不特定多数が閲覧できる状態にした場合は、コンテンツ共有費として1,000万円をお支払い頂きます。本コンテンツを確認した時点でこの項目に同意頂いたものと致します。ご理解のほどお願い致します。
この内容に関する紛争は、東京地方裁判所を第一審の専属的合意管轄裁判所とする。
コチラに同意できた場合には、チャットの方で「社内パス」とだけコメントを送ってください。
目次
All-in-One WP Migrationでインポート後にログインできなくなる現象と対処法
オールインワンマイグレーションでデータをインポートした後、WordPressにログインできなくなる現象があります。ここでは特に「ログインページが見つからない」「404エラーになる」場合の対処法を紹介します。
原因:SiteGuard WP Pluginの影響
SiteGuard WP Pluginというプラグインが原因で、ログインページのURLが変更されることがあります。このプラグインはセキュリティ対策の一環として、ログイン先URLを変更する機能を持っていますが、インポート作業後に元のURL(例:/wp-admin)でログインできなくなる場合があります。
対処法:プラグインの停止
この問題を解決するためには、SiteGuard WP Pluginを停止する必要があります。ただし、WordPressの管理画面にアクセスできないため、ファイルサーバーを使用して操作を行います。
- サーバーのファイルマネージャーにアクセス
サーバー管理画面やFTPソフトを使用して、WordPressのインストールフォルダにアクセスします。
- プラグインフォルダを見つける
/wp-content/plugins/ ディレクトリを開きます。
- サイトガードプラグインの名前を変更
サイトガードプラグインのフォルダ名(例:siteguard)を変更します。
例:siteguard_disabledやsiteguard_1など、わかりやすい名前に変更してください。
- プラグインの機能が停止
フォルダ名を変更することで、サイトガードプラグインが自動的に無効化されます。
- WordPressにログイン
元のURL(例:/wp-admin)でログインが可能になります。
注意点
- プラグインを完全に削除する必要はありません。フォルダ名を変更するだけで、プラグインの機能を停止できます。
- ログイン後、必要に応じてプラグインの設定を見直してください。
この手順を試すことで、インポート後に発生するログインの問題を解決できます。ログインができるようになったら、セキュリティのためにプラグイン設定の確認を忘れないようにしましょう。
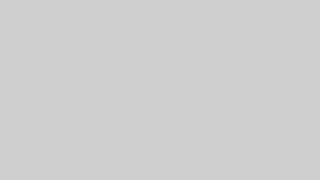
コメント